UPDATE: Aug 8 2012
Concerning the Windows Live Writer STYLES insertion anomaly I reported towards the bottom of this post, I regret to report that the annoyance has not been fixed in WLW 2012. If you’re looking for the full installer download here (131MB).
If you blog with WordPress.com and regularly upload more than a handful of images, you will have realized by now that while its image uploader easily uploads a large number of image files to the Media Library, inserting the images into your blog post one by one is anything but easy! In fact, if you have published over 500 posts over the years like I have, this part of the blog publishing experience gets excruciatingly painful and the folks at WordPress have, over the years, persevered with the same upload interface—something that is in dire need of an overhaul.
Here’s what I wrote to WordPress Support | “The Flash uploader is of course very useful but would be a lot more useful if the Media Library allows multiple inserts too. Right now, the only tool I can accomplish this with is Windows Live Writer where the blog posts involve a lot of picture imports. There are many of us who don’t necessarily like the gallery feature and want to import many images into a post and individually caption them for a story like what I’ve done with the recently Singapore Tourism Board visits. The Media Library is near perfect for how I blog but it’s just short of the one item that would make it really useful without resorting to 3rd party tool.”

Thankfully there’s a free tool called Windows Live Writer from Microsoft that makes up for WordPress’ Media Library shortcomings in more ways than one. My associate who’s new to the blogging scene quickly discovered how incredibly efficient WLW is when it comes to handling large number of photo inserts. He likes it so much that he’s even written a blog post about his experience with the powerful tool.
Note: WordPress account needs to be added to WLW before draft can be cross-posted.
Without getting into the workings of WLW, it needs to be said that I only use it as a gateway to insert anywhere between 10 to 30 images into a new blog post I’m working on. There is a limit to the number of images WLW will let you insert before it insists that you use Windows Live Gallery instead. When this happens, I take it as a warning to reconsider reducing the number of images I want uploaded to my blog.

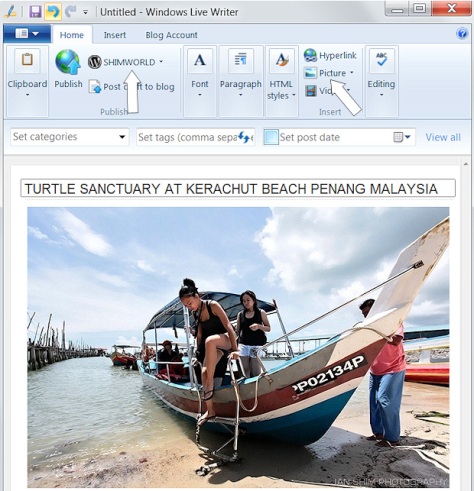 A Tourism Malaysia blog post made easier with Windows Live Writer
A Tourism Malaysia blog post made easier with Windows Live Writer

This part of the export process from WLW to WordPress s only as fast as your internet connection will allow it. As soon as the images appear in the WordPress Visual Editor, you can continue to prepare them for publishing. I discovered that Windows Live Writer habitually inserts unnecessary STYLES string to each image which interferes with WordPress’ image caption (when using themes that support captions).
background-image: none; padding-left: 0pt; padding-right: 0pt; display: block; padding-top: 0pt; margin-top: 0pt; margin-bottom: 0pt; border: 0pt none;
If you regularly use the image caption feature, you may notice that images are left-aligned and the only way to correct this is to manually delete the string in STYLES one image at a time. This too quickly becomes a pain to manage not to mention also time consuming. I submitted an official report to the Windows Live Writer team at Microsoft hoping that others had also encountered this phenomenon and that there was also a fix.
http://twitter.com/#!/janshim/status/57417929624530944
Reply from Microsoft | “We have been informed that this is by design because they are the corresponding codes for the image properties available in Writer’s “Picture Tools”. Also, please know that aside from manually editing the source code before publishing, we do not have another way to prevent Windows Live Writer from generating those HTML tags/codes.”
Two weeks after I submitted the report, I discovered that a simple cut and paste routine resets the image STYLES. PROBLEM SOLVED!
So happened that last night, I discovered a fix by accident. I had imported 5 images into WLW the usual way and immediately exported them to WordPress. The difference was that this time I re-arranged some of the pictures using a CTRL-X (cut) and CTRL-V (paste) method. Apparently, doing so strips off the long codes and replaces them with WordPress’ default image properties.
Just in case you like the theme I’m using here, it’s a customized version of Enterprise via CSS Upgrade.
Read Anthony’s post on how Windows Live Writer simplified his blog publishing experience.
Check out the new WordPress.com Support site | Announcement
A very detailed write up. I bet many bloggers, like me, will find WLW a better tool. Thanks for your earlier lead given to me, I was able to get my blog done using WLW without much fuss. I bet WordPress has a thing or two to learn from WLW’s editing edge.
LikeLike
While not as straight forward as Windows Live Writer (which I think has no competition that can match its usability and functions), I use WordPress.com’s post by email feature. This allows me to compose a draft in Gmail, attach photos and send it on to WordPress.
There are a few more technical aspects to it where you have to put “[status draft]” in the post to make sure it doesn’t publish directly or insert “[nogallery]” so sequential images are shown in the full size as opposed to a gallery view. But all in all, it is great because that means you can submit and edit posts anywhere with a web browser.
Read more about “Post By Email” on the WordPress Support http://en.support.wordpress.com/post-by-email/
LikeLike
I swear by WLW and have been using it for a loooong time (http://anakbrunei.com.bn/2009/02/20/how-do-you-find-the-time-to-blog/). Pretty disappointed that until today, no version exists for Mac. The closest I found was Marsedit which is a paid tool 😦
LikeLike